If your customer support receives a lot of repetitive questions from clients, you can make your chat agents' work much more efficient if you create predefined answers based on those common questions and train the agents to use them appropriately.
Canned responses feature saves your time and resources for dealing with generic types of questions, which basically make up for 80% or more of all the questions addressed to the customer service.
Provide Support's canned responses can be added to the account only by the account admin. Once added in the Control Panel, they become available to be used by the chat agents in their apps. With help of bulk import you can add any number of predefined messages to your account with a couple of clicks. Bulk export feature allows exporting your quick texts to a CSV file which you can later save in your database or transfer your responses to a different account.
There is a whole bunch of operations you can perform with your predefined answers in order to set them up in a way which will work for your company. Let us describe it in detail.
Add new predefined message
Obviously, you can start with adding some predefined answers to your account. Here's how it is done:
- Click the "+" sign on the Canned Responses page
- Enter the title of the response
- Enter the text of your response
- Click "Create"
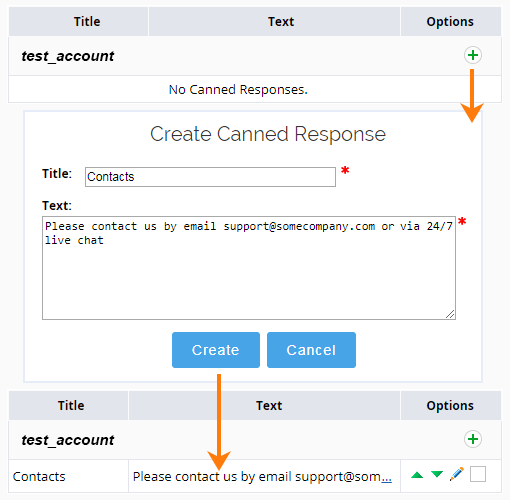
You can also add multiple canned messages at once. For instructions, please refer to the "Predefined messages bulk import and export" page.
Edit existing predefined message
To edit an existing predefined answer:
- Click the pencil icon next to the particular response you would like to edit
- Make the necessary changes
- Click "Save"
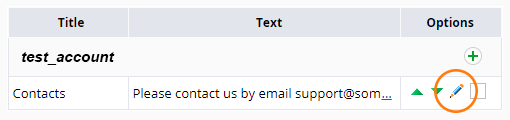
Delete predefined messages
To delete one or a group of canned responses:
- Select one or multiple responses which you would like to delete
- Click "Delete selected"
- Click "Yes" to confirm the deletion
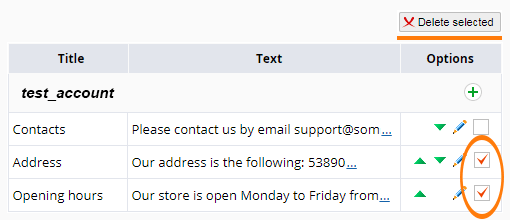
Sort predefined messages
Use the green up and down arrows alongside each of your canned responses to move the responses up and down the list as you need.
Alternatively, to place a response in the desired position on your list you can simply drag and drop it.
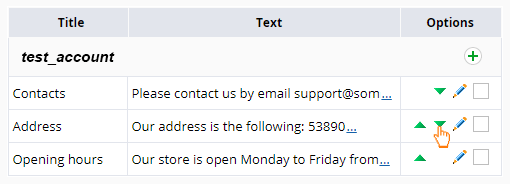
Assign and reassign predefined messages
Initially, you can create canned responses and assign them to:
- the whole company
- a specific department or multiple departments
- individual chat agents
Structuring your responses can greatly facilitate the workflow of the chat agents. You can create messages which are individual for each agent to make their communication more personal.
If you offer customer support in different languages or, let's say, you have teams who answer tech and sales questions separately, you can create separate departments for that and add responses per department.
This way every agent will not have to go through multiple irrelevant responses in search for the right one.
If later on you will need to delete a certain operator profile or a department, you can easily reassign their responses to another operator or department.
On the operator / department deletion confirmation screen you will be asked whether you want to keep or delete their canned responses and will be prompted to select whether you want to assign them to the whole company or a particular department / operator.
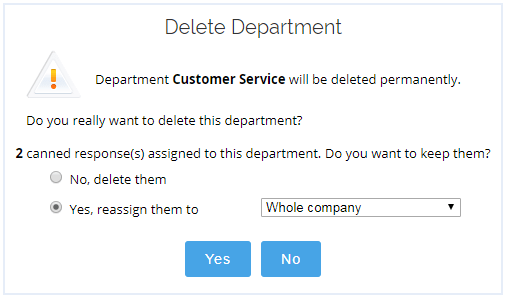
Group predefined messages
You can create custom groups for your canned messages using the following syntax: [group/subgroup/sub-subgroup/....] Title
For example:
Having different groups helps the chat agents to navigate through canned messages more easily, especially if you have a lot of them.
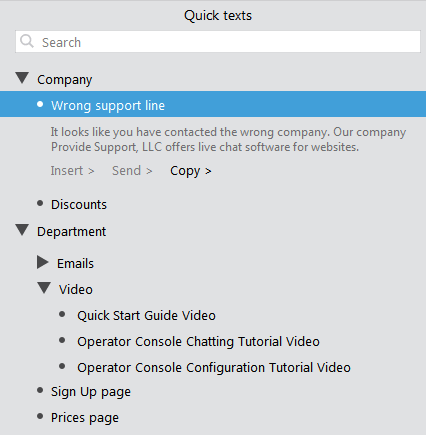
Add formatting to predefined messages
The formatting options are offered with some limitations.
Keep in mind, that canned responses do not support HTML formatting and adding dynamic variables, such as OPERATOR, VISITOR, which could allow you to automatically add the operator's or the visitor's name to a response. However, they do support adding links and email addresses.
The maximum number of characters a canned response can contain is 64000.
